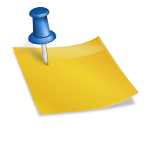갤럭시 음성 파일 자르기로 편집하기 쉽게 하는 방법

갤럭시 음성 파일 자르기로 편집하기 쉽게 하는 방법
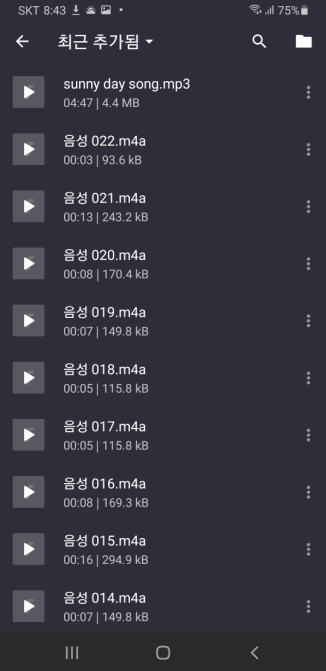
안녕하세요! 오늘은 갤럭시의 음성 파일을 자르는 것으로 편집하기 쉽게 하는 방법에 대해 알아보겠습니다. 생각보다 쉽고 원하는 대로 자를 수 있도록 잘 만들어졌네요.정말 잘라내는 용도뿐이라면 사용하는 모바일만으로 충분히 할 수 있다는 것을 알았습니다.그럼 어떻게 해야하는지 지금부터 시작해볼게요?
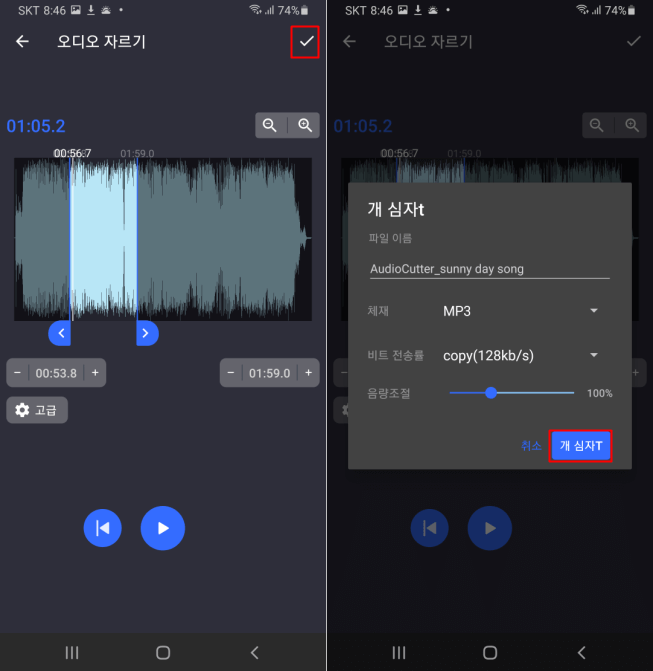
갤럭시 사용자라면 누구나 기본적으로 설치되어 있는 음성 녹음이라는 앱을 가지고 있습니다.갤럭시 음성 파일의 칼집 작업은 이 앱에서 쉽게 할 수 있습니다.잘 사용하지 않으면서 앱 설치하거나 가입하는 걸 좋아하시는 분들도 많은데 저는 기본 앱을 너무 좋아해요.그럼 시작할까요?

음성 녹음을 실행하면 위와 같은 화면이 표시됩니다.여기서 편집할 파일을 열려면 상단에 있는 목록을 클릭하십시오.
그러면 갤럭시 음성 파일을 자를 수 있는 목록이 나오는데 찾을 수 없다면 전체가 아닌 해당 폴더를 선택해서 고르시면 됩니다.저는 바로 보이는 걸로 해볼게요 왼쪽에 있는 재생 바덴을 누르면 화면은 그대로 인체로의 간편 재생만 가능하기 때문에 편집할 파일명을 직접 터치해줍니다.
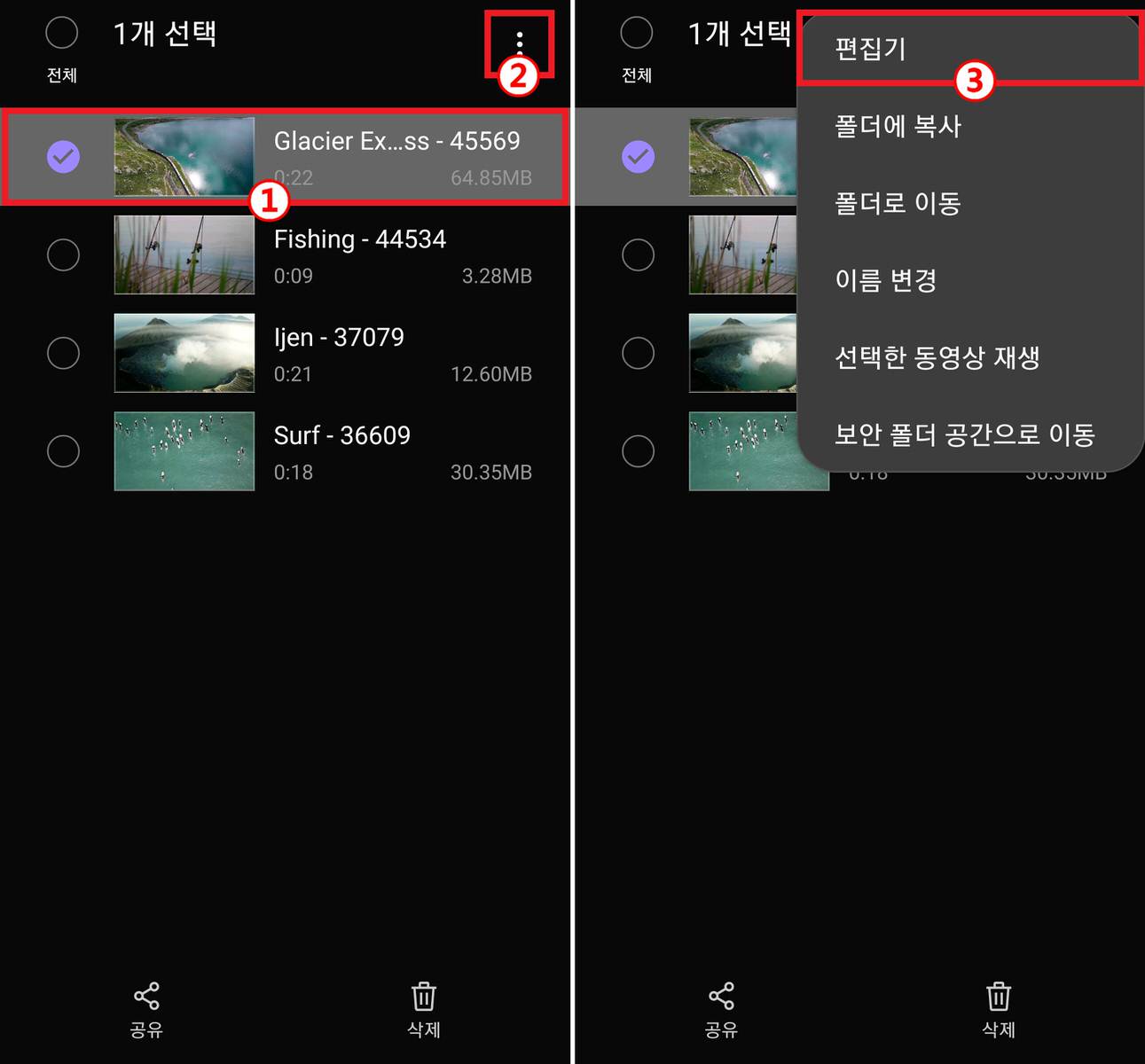
그럼 위 이미지처럼 상세 표기에서는 페이지로 이동하겠습니다.이때 연필 모양의 아이콘을 클릭하세요.
그럼 편집 모드로 전환할게요.여기서 다른건 신경쓰지말고 하나만 이동시켜주세요조금 더 확대를 해보면 좌우에 막대가 하나씩 있고 바로 밑에 삼각형이 있는데 이 중에서 좌우에 있는 막대를 이동시켜서 범위를 지정을 합니다.이렇게요. 그러면 안쪽 밝은 부분과 바깥쪽 어두운 부분으로 구분을 합니다.이때 좀 더 정확한 포인트로 자르고 싶다면 스킬이 하나 필요합니다.손가락 두 개를 이용하여 범위를 확대하는 것입니다.그러면 외형도 편할 뿐만 아니라 막대의 위치를 세세하게 조정할 수도 있습니다.이렇게 갤럭시 음성 파일을 자르는 부분이 정해지면 아래에 있는 가위형 아이콘이 활성화됩니다.저걸 누른다고 바로 실행되는 건 아니라서 한번 클릭해볼게요.그럼 선택한 영역을 삭제할지 아니면 선택되지 않은 영역을 삭제할지 선택할 수 있습니다.밝은 부분이 선택한 영역임을 참고해주세요.삭제가 완료되면 다시 새로 세팅됩니다 이제서야 저장할 수 있습니다.저장은 새 파일이든 원본에 덮어쓰든 원하는 대로 선택할 수 있습니다.하지만 만약을 위해 저는 가급적 새 파일로 하겠습니다 오늘은 이렇게 갤럭시 음성 파일을 끄는 방법에 대해 말씀드렸지만 요즘은 정말 스마트폰 하나로 많은 것을 할 수 있겠네요.