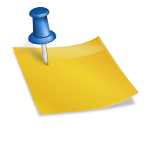기초 프롬프트와 명령어로 AI 로고를 만드는 미드 저니의 기본적인 사용법 (초기초!)안녕하세요. 어느덧 올해가 마지막에 가까워지고 있습니다.이번에는 미드 저니의 기본적인 사용법에 대해서 말씀 드릴게요 사실은 디스 코드를 통해서 이미지를 생성하는 것이 너무 낯선 거예요 프롬프트도 다 영어로 하지 않으면 안 되고,명령이 너무 많고…이래봬도 그래서 오늘은 매우 기본적이고 간단하게 빨리!미드 저니를 통해서 AI이미지를 생성하고 보겠습니다.아직 미드저니에 가입하지 않으신 분들은 아래 링크를 통해 가입하신 후 기초 사용법을 따라하시면 더 효과적입니다!그림 AI미드 저니의 가입 및 구독 방식/이미지 AI”Midjourney”의 사용 방법, 최근 AI기술이 발전하면서 이미지를 생성하는 AI가 많이 등장하고 있습니다.그 중에서도 내가 가장…이래봬도 blog.naver.com그림 AI 미드저니 가입 및 구독 방법 / 이미지 AI ‘미드저니’ 사용 방법 최근 AI 기술이 발전하면서 이미지를 생성하는 AI가 많이 등장하고 있습니다. 그중에서도 내가 제일… blog.naver.com그림 AI 미드저니 가입 및 구독 방법 / 이미지 AI ‘미드저니’ 사용 방법 최근 AI 기술이 발전하면서 이미지를 생성하는 AI가 많이 등장하고 있습니다. 그중에서도 내가 제일… blog.naver.com첫 번째, 이미지 생성 명령어와 프롬프트저는 오늘 제 블로그 마스코트를 이용해서 쉽고 귀여운 로고를 만들어볼게요!1. 이미지생성,/imagine미드저니의 디스코드 채널 아래에 보시면 ‘newbies’와 ‘general’이라고 적힌 방이 있습니다 무엇이든 클릭해서 입장하세요!그리고 바로 채팅창에 /imagine을 치고 엔터! / i만 치고 엔터를 쳐도 바로 오른쪽 사진처럼 나타납니다.그럼 프롬프트의 오른쪽에 프롬프트를 작성하세요(꼭 영어로 작성하세요이)[다음에 ChatGPT를 이용해서 자동적으로 프롬프트를 번역하는 방법도 가르쳐습니다!나는 단순한 로고를 만들기 위해서’simple line style logo’를 써서 마스코트가 햄스터라’hamster’그리고 하얀 배경 때문에 ‘white background’를 작성했습니다왼쪽처럼 이미지가 생성되는 모습이고 닉네임 오른쪽에 퍼센트가 100%가 되면 이미지가 완성됩니다!오른쪽 사진처럼 4장씩 생성됩니다2. 이미지수정,Upscale,Vary여기서 아래의 버튼을 설명합니다!왼쪽 위의 화상에서 1,2,3,4번의 그림입니다.U1, U2, U3, U4(업 스케일):선택한 이미지를 크게 합니다.V1, V2, V3, V4(변화):선택한 이미지와 유사한 이미지를 새로 생성합니다.이하의 화상에서 예를 드립니다.여기서 아래 버튼을 설명하겠습니다!왼쪽 상단 이미지에서 1, 2, 3, 4번 그림입니다.U1, U2, U3, U4(업스케일) : 선택한 이미지를 크게 합니다.V1, V2, V3, V4(변화) : 선택한 이미지와 유사한 이미지를 새롭게 생성해 줍니다.이하의 화상으로 예를 보여드립니다.위의 화상에서 4번의 화상이 좋아서 V4를 선택했다 그러자 4번의 이미지와 비슷한 스타일에서 다시 4개의 이미지를 만들어 주었습니다.그리고 이 4개의 이미지 속에서 3번이 좋아서 U3을 선택했다.그러면 이렇게 3번 이미지가 확대되어 나타납니다!!여기에서 Upsacale은 위에서 U1,2,3,4와 같은 기능입니다.그리고 오른쪽의 Vary는 위의 V1,2,3,4와 같은 기능입니다.이때 Vary(subtle)은 생성된 이미지와 매우 비슷한 변화를 주는 기능에서 Vary(strong)은 느낌은 비슷하지만 전혀 다른 이미지를 만듭니다.그리고 Vary(Region)기능은 영역을 지정해서 그 부분만 바꾸고 이미지를 생성합니다원하는 부분만 수정하기Vary(Region)를 선택하면 이렇게 영역을 지정할 수 있습니다나는 녹색 모자가 있었으면 좋겠다고 생각해서 ‘green hat’을 프롬프트에 추가했어요.이렇게 지정한 영역만 바뀝니다!3. 이미지 저장마지막으로 이미지 저장은 이미지를 클릭하신 후 오른쪽 클릭으로 이미지를 저장해주세요!!이렇게 미드 저니(Midjourney)를 통해 아주 귀여운 AI 이미지를 만들어봤습니다!로고 이외에도 고화질의 이미지와 일러스트, 그리고 3D도 만들 수 있습니다!마지막으로 이미지 저장은 이미지를 클릭하신 후 오른쪽 클릭으로 이미지를 저장해주세요!!이렇게 미드 저니(Midjourney)를 통해 아주 귀여운 AI 이미지를 만들어봤습니다!로고 이외에도 고화질의 이미지와 일러스트, 그리고 3D도 만들 수 있습니다!둘째, 나의 정보(요금제, 남은 사용시간)로 설정 변경하기이번에는 기초 명령어입니다!저의 요금제 및 남은 사용시간을 확인하는 방법과 다양한 설정을 쉽게 변경하는 방법을 알려드리겠습니다!1. 정보 확인, 요금제 확인, 남은 이용시간 확인명령/info채팅 창에 이렇게 입력하면 위의 사진처럼 정보가 표시됩니다!3번째-Subscription:구독 요금 플랜 정보 및 갱신일 5번째-Fast Time Remaining:나머지 시간/요금 플랜의 시간은 2개의 정보가 매우 중요합니다!2. 미드저니 버전 변경, 설정 변경 방법, 미드저니 세팅을 변경할 때 어렵고 번거로운 파라미터를 프롬프트 끝에 적어야 하는 설정 명령어로 변경하면 매우 쉽게 변경할 수 있습니다!명령/setting 1행째-스타일화:RAW mode는 미드 저니 스타일이 없는 모드/오른쪽은 미드 저니 스타일의 강도에 의한 설정입니다.2행째-공개 범위, 화상 조정:프로제에서 비공개 모드 사용 가능/Remix mode-화상 조정 시 프롬프트 수정 가능 Variation Mode는 4개의 화상이 다른 정도입니다.그리고 Midjourney Model V5.2라고 적힌 부분을 클릭하면이처럼 여러가지 미드 저니 모델 버전이 나옵니다!!V의 다음 숫자가 높을수록 최신 버전으로 현재(23년 12월 30일)기준의 공식 버전에서는 5.2가 최신으로 이후 공개되는 V6이 알파 테스트 중입니다!그리고 Niji Model은 일본의 애니메이션풍 모델입니다이번에는 매우 기초적인 미드 저니의 사용법인 화상 생성, 수정, 보존 방법과 자신의 정보의 확인, 설정 변경 방법에 대해서 소개했습니다!이외에도 많은 명령과 이용 방법이 있지만 하나하나 정리하고 만들어 보겠습니다!!모두 재미 있게 상상해서 화상을 만들어 보세요!이상 미드 저니 midjourney AI이미지 생성 기본 사용법이었습니다.요약.1. 이미지 생성(/imagine)/이미지 수정(Upscale, Vary)/이미지 저장 2. 자신의 정보 보기(/info) / 미드저니 설정 및 모델 변경(/setting)#미드 저니#midjourney#AI이미지#인공 지능#이미지 생성#프롬프트#명령#미드 저니의 사용법#미드 저니 기초#미드 저니 로고#로고 만들기#미드 저니 설정#미드 저니니#Nijimodel